- Select a cell or graphic object then choose Insert => Links => Hyperlink. The Insert Hyperlink dialog box appears.
If you clicked a blank cell, in the Text to Display box, you can type the text you want the cell to display. If you started with a cell already containing data or an object, you can change the displayed text. - Select an option:
- If you want to link to a different file, locate and select the filename. When the user clicks the link, the referenced file will open.
- If you want to link to a Web site, enter the Web address in the Address text box. When the user clicks the link, the Web browser opens to the referenced Web page.
- If you want to link to a different cell in the current workbook, click the Place in This Document button, then specify which worksheet and cell location you want to reference. When the user clicks on this link, he or she is redirected to the specified cell address.
- If you want to send an e-mail when the link is selected, click the E-mail Address button and then enter the recipient’s e-mail address and a subject. When the user clicks the link, the user’s e-mail program starts.
- If you want to link to a different file, locate and select the filename. When the user clicks the link, the referenced file will open.
- In the end click OK
Click the ScreenTip button to enter text you want displayed, such as a prompt or hint that appears whenever the user pauses the mouse over the link. To remove a Hyperlink, right-click the link and select Remove Hyperlink.
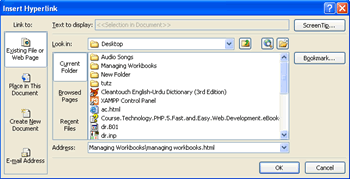
No comments:
Post a Comment