Another way to change the appearance of your presentation is to modify the background of your slides. PowerPoint provides predefined background themes that you can choose. To choose a background theme, follow these steps:
- Click the Design tab and then click Background Styles under the Background group. A menu displays different backgrounds you can choose, as shown in Figure below.
- Click a background style. PowerPoint applies your chosen background style to every slide in your presentation.
Choosing a solid color background
Rather than choose a theme, you might want to choose a solid color. If you choose a solid color background, you must make sure that any text or graphics that appear on your slides can still be seen. For example, if you choose a dark red background, any text or graphics on your slides should appear in light colors to make them visible against the dark red background.
To make sure solid background colors don't obscure your text and graphics, you can also adjust its transparency to make the color appear darker or lighter.
To change the background to a solid color, follow these steps:
- Click the Design tab and then click the Background Styles icon in the Background group. A pull-down menu appears.
- Click Format Background near the bottom of the menu. The Format Background dialog box appears, as shown in Figure below.
- Select the Solid Fill radio button and then click the Color icon. A pull-down menu appears, listing a palette of colors, as shown in Figure below.
- Click a color. PowerPoint fills your slide background with your chosen color.
- (Optional) Drag the Transparency slider left (0%) or right (100%). The higher the transparency value, the lighter the background color appears.
- (Optional) Click Apply to All to change the background of every slide in your presentation. If you don't click the Apply to All button, PowerPoint changes only the background of the currently selected slide and in the end click Close.
Choosing a gradient background
A gradient displays one color that gradually fades into another color, such as green to orange. To define a gradient, you can define one or more stops, transparency, and the gradient direction. Stops define where the colors in the gradient start and end. Transparency defines how opaque a color appears. The gradient direction defines how the gradient appears, such as vertically or diagonally. To define a gradient background, follow these steps:
- Click the Design tab and then click the Background Styles icon in the Background group. A pull-down menu appears.
- Click Format Background near the bottom of the menu. The Format Background dialog box appears.
- Select the Gradient Fill radio button. The Format Background dialog box displays additional options for defining a gradient.
If you click the Preset Colors icon, you can choose from a variety of predefined gradients. - Click in the Stop list box under Gradient Stops and choose Stop 1 and then click the Color icon. A color palette appears.
- Click on a color. PowerPoint displays your chosen color as a gradient on the current slide.
- Drag the Stop Position slider left or right. The far left and far right positions of the stop position slider define where the gradient begins and ends on the slide.
- Drag the Transparency slider left or right. The far left position (0%) displays your chosen color in full strength, and the far right position (100%) displays your chosen color to the point where it disappears from view completely (100% transparency).
- Click in the Type list box above the Gradient Direction group and choose an option, such as Radial or Linear.
- Repeat Steps 4–6 to define the position of Stop 2.
- (Optional) Click Apply to All if you want to apply your gradient to apply to every slide in your presentation. If you don’t click the Apply to All button, PowerPoint displays only the background of the currently selected slide and in the end click Close.
Choosing a picture background
A picture, such as clip art or a photograph captured with a digital camera, can appear in your background. After you use a picture for the background, you can also adjust its transparency so that you can read any title or subtitle text that appears on each slide. To add a picture background to slides, follow these steps:
- Click the Design tab and then click the Background Styles icon in the Background group. A pull-down menu appears.
- Click Format Background near the bottom of the menu. The Format Background dialog box appears.
- Select the Picture or Texture Fill radio button. The Format Background dialog box displays options for adding a picture to your background. Click one of the following buttons:
File:
Retrieves a graphic image stored on your computer, such as a digital photo. When the Insert Picture dialog box appears, click the picture you want to use and then click Open.
Clipboard:
Pastes a previously cut or copied graphic image from another program, such as Photoshop.
ClipArt:
Displays a library of clip art images you can choose. When the Select Picture dialog box appears, click the clip art image you want to use and then click OK. - Drag the Transparency slider to the left or right until you are happy with the way the picture appears.
- (Optional) Click Apply to All if you want to apply your picture to every slide in your presentation. If you don’t click the Apply to All button, PowerPoint displays only the background of the currently selected slide and in the end click Close.

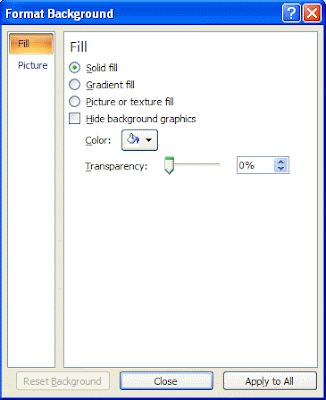

No comments:
Post a Comment